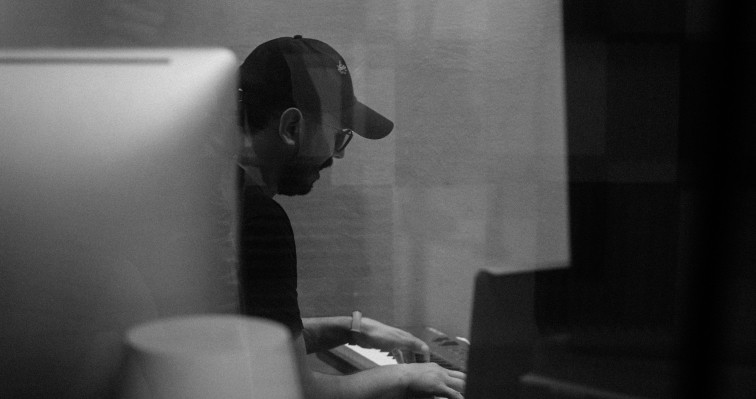macOS Intel: ‘The Dante Virtual Soundcard Manager service is no longer responding. Please restart your computer and try again.’
Background
macOS High Sierra 10.13 introduces a new feature that requires user approval before loading new third-party kernel extension. Dante Virtual Soundcard (DVS) is required to load its kernel extension. The user must allow DVS to load the kernel extension if it has not been approved yet after getting DVS installed.
DVS Error message due to user approval on loading Audinate kernel extension
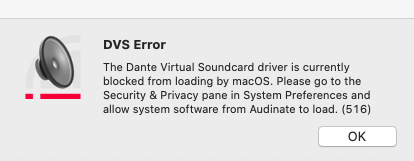
The above message tells us that DVS is waiting for you to go to the Security & Privacy pane in System Preferences and allow system software from Audinate to load as described.
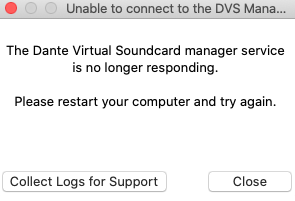
The above message tells us that DVS doesn’t work for some reason. One of the reasons is a failure on loading its kernel extension when it starts up. Please read the suggestions section.
System Extensions Blocked message with an error message
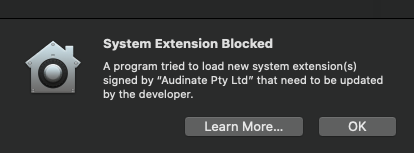
The above message tells us that macOS is unable to load the DVS kernel extension for some reason. One of the reasons is a failure in installing or updating the DVS image. Reinstalling DVS would be one option to make sure that the installation is completed successfully.
It is unlikely to see the above error messages as long as your Mac stays healthy and DVS installation is intact. However, if you have some trouble loading the Audinate kernel extension, the following option is suggested to help you to get around the problem.
Check whether the restricted flag is set
It is found that there is a noticeable difference in the Macs that have trouble loading the kernel extension. The difference is that the restricted flag is NOT set to the /private/var/db/KernelExtensionManagement directory. The directory should have the restricted flag when SIP is enabled.
Please check whether the /private/var/db/KernelExtensionManagement directory has the restricted flag.
-
Open Terminal app.
-
Run the following command in the Terminal.
ls -ldO /private/var/db/KernelExtensionManagement -
Check whether you can see the restricted flag available in the output of the command result like below.
drwxr-xr-x@ 3 root wheel restricted 96 22 Feb 17:35 /private/var/db/KernelExtensionManagementIf you cannot see the restricted flag in the result, that could be the main reason why you are unable to run your DVS properly.
Set Restricted Flag
If you want to get around the problem by setting the restricted flag, the following steps help you to set the restricted flag.
Disclaimer: This problem seems to related to macOS updates instead of DVS updates. We cannot guarantee what impact has on your macOS and other applications due to the change. You should carefully read the following instructions and understand what each instruction is trying to achieve.
-
Enter recovery mode.In order to enter the recovery mode, hold Command and R keys down together as soon as restarting your Mac until you see an Apple logo or spinning globe.
-
Click on Utilities > Terminal in the menu bar.
-
Run a command to set the restricted flag to the directory in the Terminal. You need to know which drive is used for your macOS and replace <macOS drive> with your macOS drive in the following command.
chflags restricted /Volumes/<macOS drive>/private/var/db/KernelExtensionManagementSuppose your macOS drive is “Macintosh HD”, the command should be like below.
chflags restricted /Volumes/Macintosh HD/private/var/db/KernelExtensionManagement -
Restart your Mac to get back to the normal mode and check your DVS are running properly.